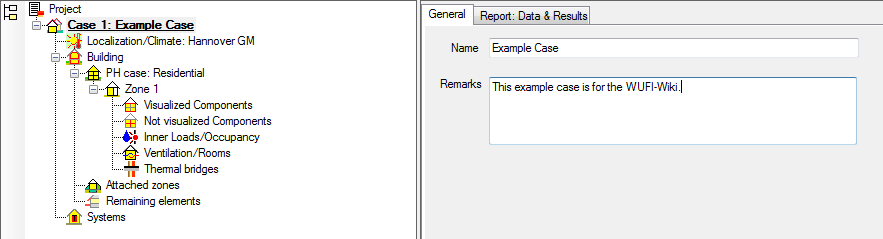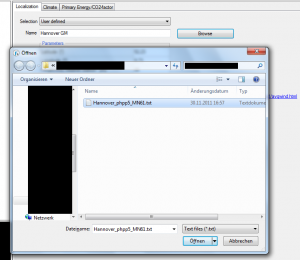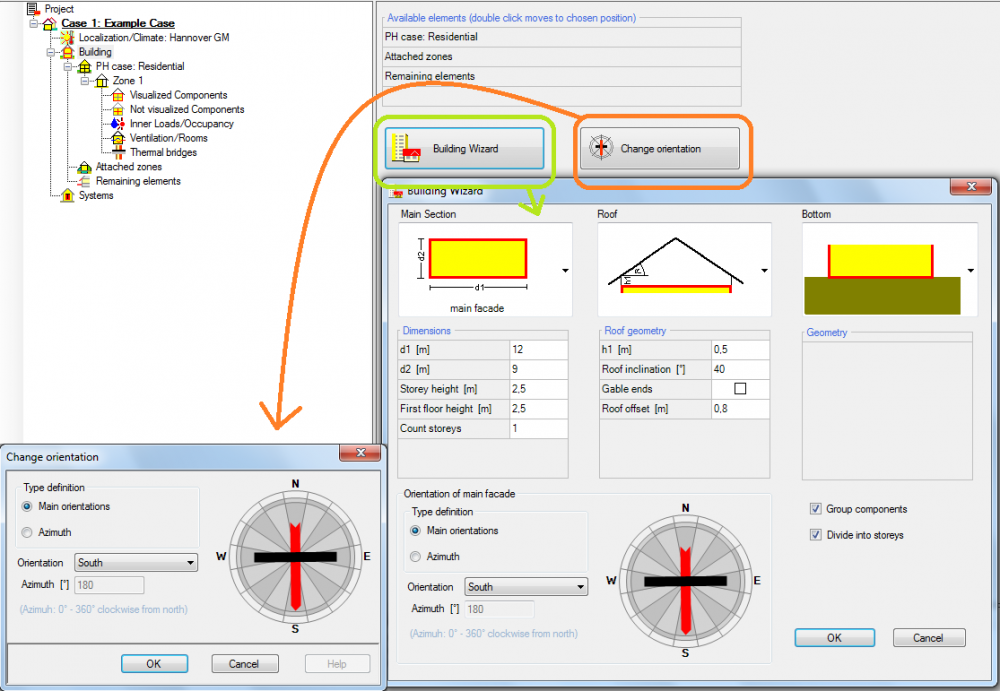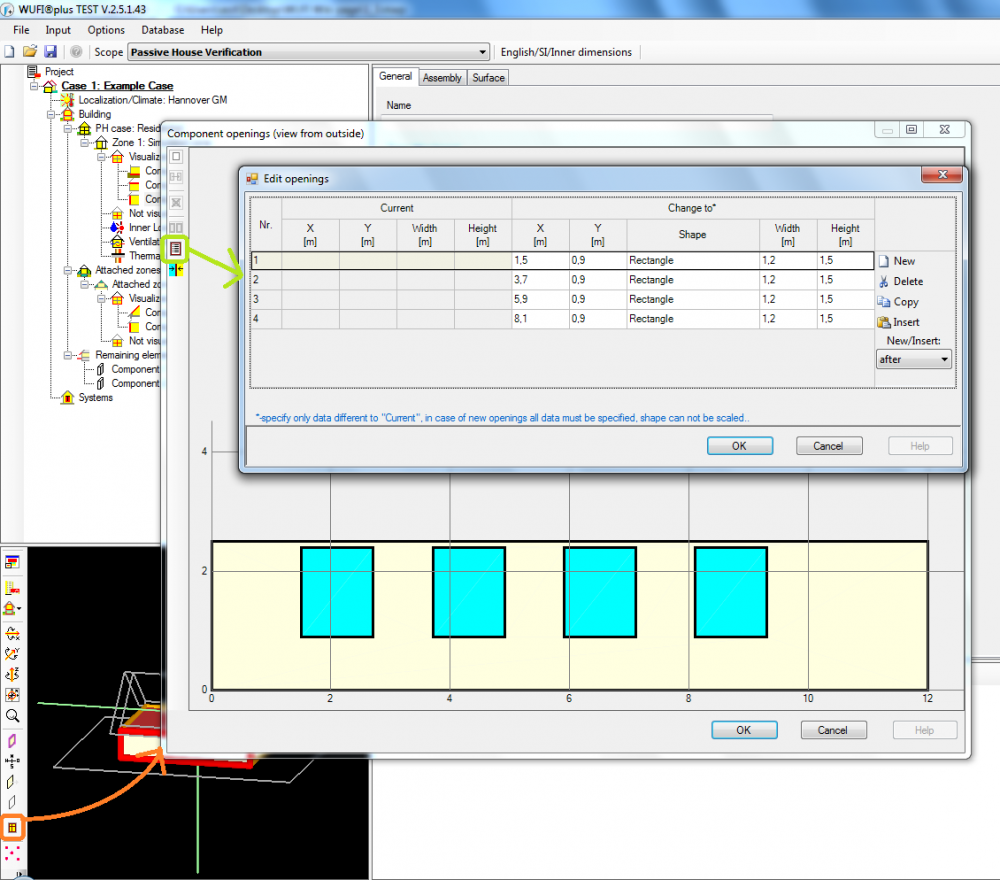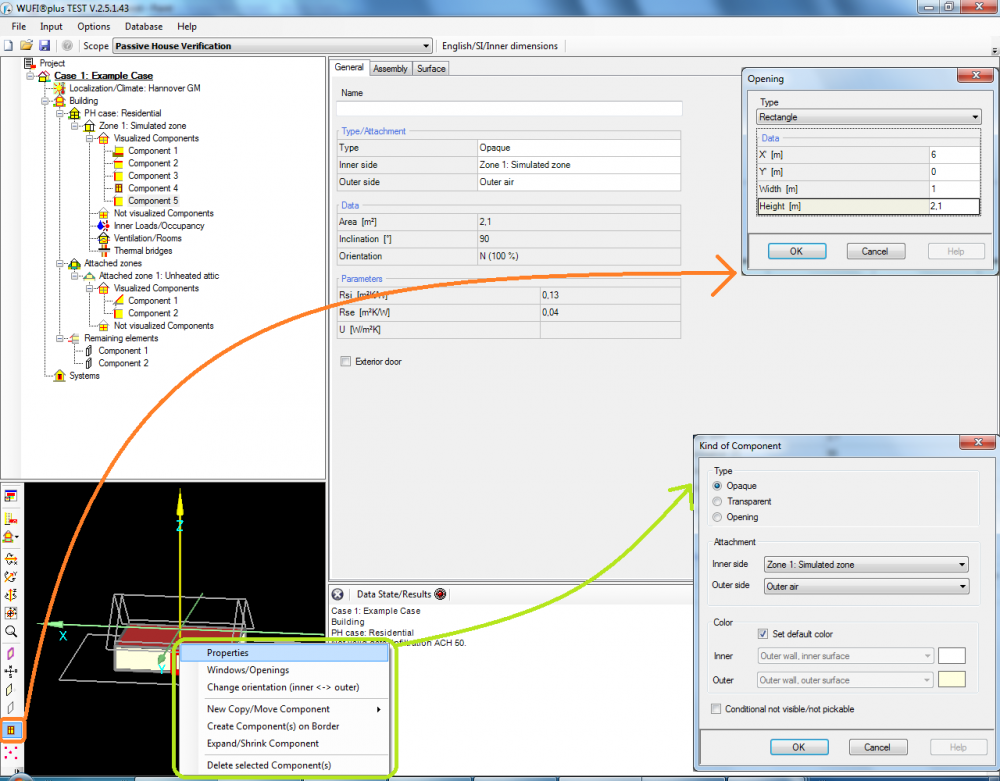Passive:First Steps: Unterschied zwischen den Versionen
SebSta (Diskussion | Beiträge) Keine Bearbeitungszusammenfassung |
SebSta (Diskussion | Beiträge) Keine Bearbeitungszusammenfassung |
||
| Zeile 15: | Zeile 15: | ||
There are 3 ways to define a building in WUFI®Passive, the easiest one being the [[Plus_2.X:Building#Building_Wizard|building wizard]] for very simple buildings or spaces. The two other ways are [[Plus_2.X:Building#Edit_3D|verticles]] and [[Passive:Sketch-Up|Skecthup]], which work way better if you want to build a more complex building.<br> | There are 3 ways to define a building in WUFI®Passive, the easiest one being the [[Plus_2.X:Building#Building_Wizard|building wizard]] for very simple buildings or spaces. The two other ways are [[Plus_2.X:Building#Edit_3D|verticles]] and [[Passive:Sketch-Up|Skecthup]], which work way better if you want to build a more complex building.<br> | ||
For our example we will use a simple room with an unheated attic and a slab on grade zone. | For our example we will use a simple room with an unheated attic and a slab on grade zone. | ||
[[Bild:Passive-example building.png|center| | [[Bild:Passive-example building.png|center|1000px|Building wizard and orientation]] | ||
We will add 4 windows on the south side using the visualization box in the bottom left corner. Click the orange boxed "Windows/openings" button and a new page will appear. Here click the green boxed button "Edit List" and insert the windows as seen in the picture. | We will add 4 windows on the south side using the visualization box in the bottom left corner. Click the orange boxed "Windows/openings" button and a new page will appear. Here click the green boxed button "Edit List" and insert the windows as seen in the picture. | ||
[[Bild:Passive-example_windows.png|center| | [[Bild:Passive-example_windows.png|center|1000px|How to input windows]] | ||
Be aware that the coordinate system of the chosen wall starts in the bottom left and the X’ – axis is the orientation of the window in horizontal direction and the Y’ – axis in vertical direction.<br> | Be aware that the coordinate system of the chosen wall starts in the bottom left and the X’ – axis is the orientation of the window in horizontal direction and the Y’ – axis in vertical direction.<br> | ||
There is also a [http://www.wufi-wiki.com/wufifilme/flash/window_input_21.swf movie] about this topic.<br> | There is also a [http://www.wufi-wiki.com/wufifilme/flash/window_input_21.swf movie] about this topic.<br> | ||
The door in the north orientet wall can be implemented almost the same way. Turn the building in the visualization box, create a "window" just like before and afterwards right click the new element and change its properties to opaque. | The door in the north orientet wall can be implemented almost the same way. Turn the building in the visualization box, create a "window" just like before and afterwards right click the new element and change its properties to opaque. | ||
[[Bild:Passive-example_door.png|center | [[Bild:Passive-example_door.png|1000px|center|Implementation of the exterior door]] | ||
To clarify this is an exterior door, click on "Component 5" in the tree (if you are looking at the door in the visualization box, it will be red edged) and make a check on the "exterior door" option. | |||
Version vom 4. Juli 2013, 12:30 Uhr
Example Case
This example will give you an easy step by step guide, on how to input a new case in WUFI®Passive. It will be a very easy case and is inspired by the introduction movie. For more advanced stuff, go to the advanced example.
Step Zero: Case 1
In contrast to WUFI®Plus, this section does not contain any essential data but you can name your project and add some remarks.
Step One: Climate and Localization
WUFI Passive standart climate is the german reference climate as in DIN 4108-6. In our case we will use climate data from Hannover. Select the "user defined" scope and press the browse button. After you input some valid data, the climate tab will show some graphs about temperature and radiation.
Remember that WUFI®Passive needs a special format of climate files, you can see it in the previos link or in this movie.
If you dont have any climate files formated this way, you can switch to WUFI®Plus and input the climate file there. Detailed instrucitons for this can be found here.
Step Two: Building geometry
There are 3 ways to define a building in WUFI®Passive, the easiest one being the building wizard for very simple buildings or spaces. The two other ways are verticles and Skecthup, which work way better if you want to build a more complex building.
For our example we will use a simple room with an unheated attic and a slab on grade zone.
We will add 4 windows on the south side using the visualization box in the bottom left corner. Click the orange boxed "Windows/openings" button and a new page will appear. Here click the green boxed button "Edit List" and insert the windows as seen in the picture.
Be aware that the coordinate system of the chosen wall starts in the bottom left and the X’ – axis is the orientation of the window in horizontal direction and the Y’ – axis in vertical direction.
There is also a movie about this topic.
The door in the north orientet wall can be implemented almost the same way. Turn the building in the visualization box, create a "window" just like before and afterwards right click the new element and change its properties to opaque.
To clarify this is an exterior door, click on "Component 5" in the tree (if you are looking at the door in the visualization box, it will be red edged) and make a check on the "exterior door" option.