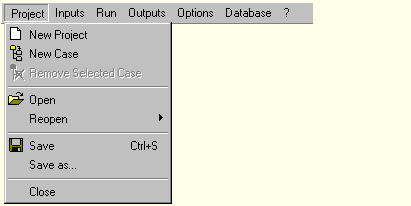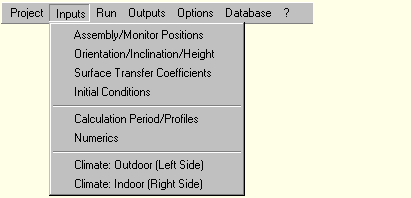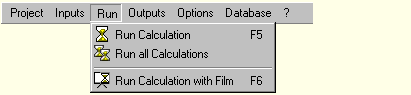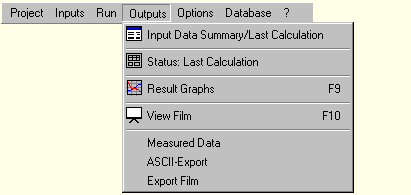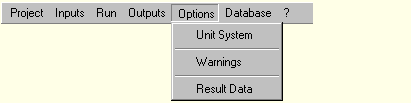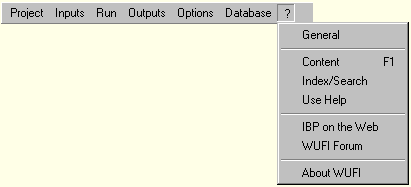1D:Dialogs: Unterschied zwischen den Versionen
Len (Diskussion | Beiträge) |
|||
| (2 dazwischenliegende Versionen von einem anderen Benutzer werden nicht angezeigt) | |||
| Zeile 54: | Zeile 54: | ||
explorer on the left side of the screen)<BR> | explorer on the left side of the screen)<BR> | ||
<BR> | <BR> | ||
* [[1D:Dialog_Assembly | <B>Assembly / Monitor Positions</B>]] <br> Here you define the [[Glossary:Glossary-1D | assembly]] of the [[Glossary:Glossary-1D | building component]] by specifying the layer sequence and the layer thicknesses as well as the [[Details:Material | material parameters]] of the individual layers.<BR> You can also select an appropriate [[Glossary:Glossary-1D | numerical grid]], specify [Glossary:Glossary-1D | monitoring positions]] at locations where the hygrothermal behavior of the component shall be analysed in detail, and add [[1D:Dialog_HygrothermalSources | hygrothermal sources and sinks]] to the component. | * [[1D:Dialog_Assembly | <B>Assembly / Monitor Positions</B>]] <br> Here you define the [[Glossary:Glossary-1D | assembly]] of the [[Glossary:Glossary-1D | building component]] by specifying the layer sequence and the layer thicknesses as well as the [[Details:Material | material parameters]] of the individual layers.<BR> You can also select an appropriate [[Glossary:Glossary-1D | numerical grid]], specify [[Glossary:Glossary-1D | monitoring positions]] at locations where the hygrothermal behavior of the component shall be analysed in detail, and add [[1D:Dialog_HygrothermalSources | hygrothermal sources and sinks]] to the component. | ||
** [[1D:Dialog_MaterialData | <B>Material Data</B>]]<br> This dialog displays the [[Details:Material | material data]] for the highlighted layer and allows you to edit them. | ** [[1D:Dialog_MaterialData | <B>Material Data</B>]]<br> This dialog displays the [[Details:Material | material data]] for the highlighted layer and allows you to edit them. | ||
** [[1D:Dialog_MaterialDatabase | <B>Material Database</B>]]<br> In this dialog you can select the [[Details:Material | material data]] for the highlighted layer from the material database. | ** [[1D:Dialog_MaterialDatabase | <B>Material Database</B>]]<br> In this dialog you can select the [[Details:Material | material data]] for the highlighted layer from the material database. | ||
| Zeile 68: | Zeile 68: | ||
** [[1D:Dialog_InitialMoisture | <B>Initial Moisture</B>]] | ** [[1D:Dialog_InitialMoisture | <B>Initial Moisture</B>]] | ||
** [[1D:Dialog_InitialTemperature | <B>Initial Temperature</B>]]<BR> These dialogs serve to specify initialisation files which describe the initial moisture or temperature profiles in the component, if these are to be read from files.<BR> | ** [[1D:Dialog_InitialTemperature | <B>Initial Temperature</B>]]<BR> These dialogs serve to specify initialisation files which describe the initial moisture or temperature profiles in the component, if these are to be read from files.<BR> | ||
* [[1D:Dialog_Time | <B>Calculation Period / Profiles</B>]]<BR> Here you tell WUFI for which period of time the simulation shall be carried out (e.g. the simulation is to span one year, starting on June 1st).< | * [[1D:Dialog_Time | <B>Calculation Period / Profiles</B>]]<BR> Here you tell WUFI for which period of time the simulation shall be carried out (e.g. the simulation is to span one year, starting on June 1st).<br />You can also specify the width of the time steps used for the calculation.<BR> | ||
You can also specify the width of the time steps used for the calculation.<BR> | |||
<BR> | <BR> | ||
* [[1D:Dialog_Numerics | <B>Numerics</B>]]<BR> The options offered by this dialog allow you to control the way the calculation is done.<BR> | * [[1D:Dialog_Numerics | <B>Numerics</B>]]<BR> The options offered by this dialog allow you to control the way the calculation is done.<BR> | ||
| Zeile 86: | Zeile 84: | ||
** <B>ASHRAE 160P</B><BR> You may have the interior climate derived from the exterior climate by the method described in ASHRAE Standard 160P. | ** <B>ASHRAE 160P</B><BR> You may have the interior climate derived from the exterior climate by the method described in ASHRAE Standard 160P. | ||
=== Run === | === Run === | ||
| Zeile 156: | Zeile 153: | ||
=== ? === | === ? === | ||
[[Bild:MenuHelp.gif]] | [[Bild:MenuHelp-1D.gif]] | ||
<P> | <P> | ||
Aktuelle Version vom 10. März 2009, 09:03 Uhr
Overview of WUFI's Dialog Structure
This list contains a description of all menu items and of all dialogs, including dialogs which are not directly accessible via the menus, but as sub-dialogs of other dialogs:
Project:
- New Project
Wipes WUFI's memory clean and starts a new, empty project.
The project dialog opens which allows you to give a name to the project and which serves as a memo pad for some administrative project info.
- New Case
Creates a new case within the current project.
The case dialog opens which lets you enter a case name and remarks.
If any other cases already exist in the present project, an additional window is displayed in the dialog which allows to copy selected data over from those other cases.
- Remove Selected Case
Serves to delete cases which are not needed any more.
- Open
Displays the usual 'Open' dialog from which you can open existing project files (which contain the input data and the calculation results, if any).
- Reopen
Displays a list of projects you have previously worked with so that you can easily open them by simply selecting them from this list.
- Save
Saves the input data and (after a calculation has been performed) the calculation results to the project file.
You should save the project before a calculation in case something goes wrong; you must save again after the calculation if you want to keep the results for later.
If you do not want to archive the results, excluding all or part of the result data via the dialog "Options | Result Data" will give you a much smaller project file.
- Save As...
Saves the current project under a new name.
The old project file, if any, continues to exist under the old name.
- Close
Closes WUFI. But why should you want to?
Inputs
(these dialogs are also directly accessible from the project
explorer on the left side of the screen)
- Assembly / Monitor Positions
Here you define the assembly of the building component by specifying the layer sequence and the layer thicknesses as well as the material parameters of the individual layers.
You can also select an appropriate numerical grid, specify monitoring positions at locations where the hygrothermal behavior of the component shall be analysed in detail, and add hygrothermal sources and sinks to the component.- Material Data
This dialog displays the material data for the highlighted layer and allows you to edit them. - Material Database
In this dialog you can select the material data for the highlighted layer from the material database. - Example Cases
In this dialog you can select an assembly from the construction database and transfer it to the assembly dialog. - Hygrothermal Sources
You can specify heat, moisture and air change sources (or sinks) for the highlighted layer.- Edit Hygrothermal Sources
Specify the location and the properties of the sources.
- Edit Hygrothermal Sources
- Material Data
- Orientation / Inclination / Height
This dialog serves to define the orientation, inclination and height of the building component. These data are needed to calculate the rain and radiation loads incident on the surface.
- Surface Transfer Coefficients
In this dialog you define the surface transfer coefficients, such as the heat transfer coefficient, the radiation absorptivity, rain reduction factor etc.
- Initial Conditions
The initial temperature and moisture distributions are specified in this dialog (e.g. a dry component or one with trapped construction moisture).- Initial Moisture
- Initial Temperature
These dialogs serve to specify initialisation files which describe the initial moisture or temperature profiles in the component, if these are to be read from files.
- Calculation Period / Profiles
Here you tell WUFI for which period of time the simulation shall be carried out (e.g. the simulation is to span one year, starting on June 1st).
You can also specify the width of the time steps used for the calculation.
- Numerics
The options offered by this dialog allow you to control the way the calculation is done.
- Climate: Outdoor (Left Side)
- Climate: Indoor (Right Side)
These dialogs serve to specify the weather acting on the left or right side of the component, respectively.- Map/File
If you want to read the climate data from a file, use this tab to specify and analyse the file.- Select Climate File
Select the desired climate file:- Select from map
If you want to use one of the climate files supplied with WUFI, specify it by clicking on the respective location on the map. - Select user-defined file
If you want to use a climate file from a different source, select it with the file browser
- Select from map
- Detailed Options
Depending on the climate file type, additional options may be available.
- Select Climate File
- Sine Curves
You may use simple sine curves as climate conditions. - EN 13788
You may have the interior climate derived from the exterior climate by the method described in DIN EN ISO 13788. - EN 15026
You may have the interior climate derived from the exterior climate by the method described in EN 15026. - ASHRAE 160P
You may have the interior climate derived from the exterior climate by the method described in ASHRAE Standard 160P.
- Map/File
Run
- Run Calculation
Starts the calculation for the current case, but shows only a progress bar instead of the film.
- Run all Calculations
Starts the calculation for all cases in the project in succession and only shows a progress bar instead of the film.
- Run Calculation with Film
Open this dialog to start the calculation and watch the thermal and hygric processes going on in the component during the simulation (the 'film').- Run Calculation - Properties
This subdialog lets you configure the film display.
- Run Calculation - Properties
Outputs
- Quick Graph
The quick graphs give you a quick overview of the calculation results.
- Input Data Summary / Last Calculation
This dialog displays data sheets with the input data (such as the assembly and the material data) and a summary of the calculation results, formatted for printing.- Input Data Summary - Options
Use this dialog to select the data that shall be included in the Input Data Summary.
- Input Data Summary - Options
- Status: Last Calculation
This dialog displays a short summary of the calculation results.
It is automatically displayed at the end of the calculation. You should check the provided info (in particular, the water balance) to make sure no numerical problems have occurred.
- Result Graphs
This dialog displays the calculation results in the form of graphs showing courses and profiles, formatted for printing.- Page Setup
This dialog allows you to edit the name of the highlighted graphics page. - Graph Setup, Courses
Here you can edit the settings for a graph that displays courses. - Graph Setup, Profiles
Here you can edit the settings for a graph that displays profiles. - Curves Setup
Here you can edit the settings for a curve. - Insert Curves
Here you can assign additional curves showing calculation results to the current graph. - Delete Curves
Here you can remove a curve from the current graph.
- Page Setup
- View Film
This dialog displays the calculation results in the form of a film showing the thermal and hygric processes in the building component as an animation.
- Measured Data
Here you can specify a file with measured data. You can configure the result graphs to show them together with the WUFI results, allowing easy comparison of calculation and measurement.
- ASCII Export
Instead of viewing the results with WUFI's graphics dialog, you may also write them to an ASCII file and analyse them on your own.
- Export Film
You can export the film and display it with an external film viewer (in WUFI Pro only).
Options
- Unit System
Switch between SI and IP units.
- Warnings
Tell WUFI which events shall cause a warning.
- Result Data
Exclude the calculated courses/profiles or the film data from being saved in the project file.
Database
- Database Materials
View the material data contained in the materials database or add your own materials.- Database Materials - New Material
Define a new material for inclusion in WUFI's materials database. - Database Materials - Change Material
Edit one of the materials you have added to the database. (The predefined materials in the database cannot be edited.) - Database Materials - Delete
Delete from the database one of the materials you have added. (The predefined materials in the database cannot be deleted.) - Database Materials - Edit Catalog
Add or edit a database catalog.
- Database Materials - New Material
- Database Constructions
View the constructions contained in the constructions database or add your own constructions.- Database Constructions - New Construction
Define a new construction for inclusion in WUFI's constructions database. - Database Constructions - Change Construction
Edit one of the constructions you have added to the database. (The predefined constructions in the database cannot be edited.) - Database Constructions - Delete
Delete from the database one of the constructions you have added. (The predefined constructions in the database cannot be deleted.) - Database Constructions - Edit Catalog
Add or edit a database catalog.
- Database Constructions - New Construction
?
The on-line help.
- General
Opens the [[Welcome.htm">welcome page]] of the on-line help. You can use the arrows on each page to systematically browse the help topics. - Content
Opens the <A HREF="Contents.htm">contents</A> page of the on-line help. - Index/Search
Opens the keyword list of the on-line help for searching. - Use Help
Explains how to use the on-line help. - IBP on the Web
Opens the WUFI homepage in your browser. - WUFI Forum
Opens the WUFI Forum in your browser. - About WUFI
Displays information about WUFI, including the version number.
Tool Bar
The following menu items are also available via the toolbar buttons:
![]() Run Calculation for current case without film display
Run Calculation for current case without film display
![]() Run Calculation for all cases in the project without film display
Run Calculation for all cases in the project without film display
![]() Run Calculation with film display
Run Calculation with film display