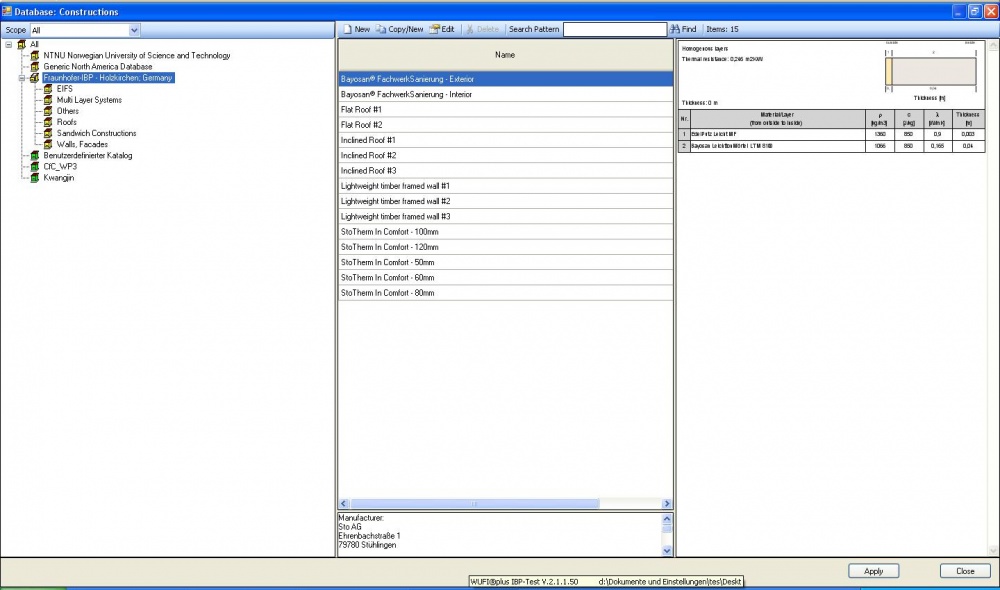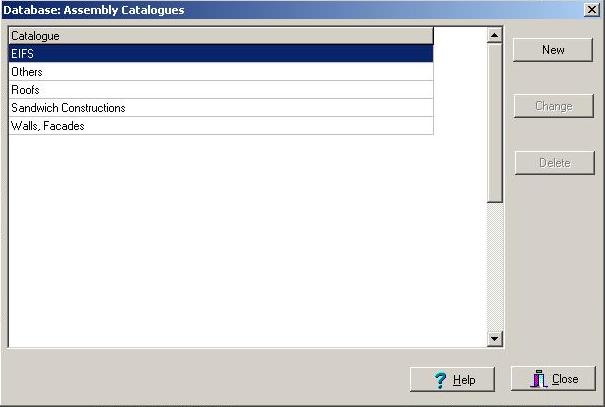Plus:Dialog DatabaseAssemblies: Unterschied zwischen den Versionen
Len (Diskussion | Beiträge) Die Seite wurde neu angelegt: = Dialog: Database Constructions = Bild:WUFI-Plus_DatabaseAssemblies_1.png <P> In this dialog you can view the constructions contained in the constructions databa... |
Tes (Diskussion | Beiträge) |
||
| (11 dazwischenliegende Versionen von 2 Benutzern werden nicht angezeigt) | |||
| Zeile 1: | Zeile 1: | ||
= Dialog: Database | = Dialog: Database Assemblies = | ||
[[ | [[image:WUFI-PlusDatabaseAssemblies_2.jpg|1000px]] | ||
<P> | <P> | ||
| Zeile 10: | Zeile 10: | ||
<P> | <P> | ||
In order to assign constructions from the database to the current construction assembly, | In order to assign constructions from the database to the current construction assembly, | ||
use the [[ | use the [[Plus:Dialog_ConstructionDatabase | dialog "Assign from database "]], | ||
which can be accessed from the [[ | which can be accessed from the [[Plus:Dialog_Assembly | "Assembly" dialog]] | ||
via the " | via the "Assign from database" button. | ||
</P> | </P> | ||
<P> | <P> | ||
The constructions are organized by <B>Sources</B> and by <B>Catalogs</B | The constructions are organized by <B>Sources</B> and by <B>Catalogs</B>. <BR> | ||
The source indicates the institution which has provided the construction. You may | The source indicates the institution which has provided the construction. You may | ||
select "All sources" in order to see all constructions, or you may select only | select "All sources" in order to see all constructions, or you may select only | ||
| Zeile 26: | Zeile 25: | ||
<P> | <P> | ||
The constructions contained in the selected sources and catalogs are displayed in the | The constructions contained in the selected sources and catalogs are displayed in the | ||
<B>constructions list</B | <B>constructions list</B>. You may | ||
<B>"Sort"</B> the constructions by name or leave them unsorted. | <B>"Sort"</B> the constructions by name or leave them unsorted. | ||
</P> | </P> | ||
<P> | <P> | ||
For each construction the display panel | For each construction the display panel shows | ||
an assembly table which lists the different layers and their thicknesses as well as | an assembly table which lists the different layers and their thicknesses as well as | ||
a graphical representation of the assembly.<BR> | a graphical representation of the assembly.<BR> | ||
| Zeile 39: | Zeile 38: | ||
The predefined constructions in the database are read-only and cannot be edited. However, | The predefined constructions in the database are read-only and cannot be edited. However, | ||
you can add your own constructions to the database. To do this, first create your own | you can add your own constructions to the database. To do this, first create your own | ||
catalog with the <B>"Edit catalog"</B> button | catalog with the <B>"Edit catalog"</B> button: | ||
</P> | </P> | ||
<P> | <P> | ||
[[Bild: | [[Bild:WUFI-PlusDatabaseAssemblyCatalogue.jpg]] | ||
</P> | </P> | ||
<P> | <P> | ||
| Zeile 55: | Zeile 53: | ||
<P> | <P> | ||
In order to enter a new construction into the database, open the | In order to enter a new construction into the database, open the | ||
[[ | [[Plus:Dialog_DatabaseAssembliesNew | "New Assembly" subdialog]] | ||
with the <B>"New"</B> button | with the <B>"New"</B> button, enter | ||
the construction and assign it to one of your catalogs. | the construction and assign it to one of your catalogs. | ||
</P> | </P> | ||
<P> | <P> | ||
In order to edit one of your constructions, select it in the constructions list | In order to edit one of your constructions, select it in the constructions list and use the <B>"Change"</B> button to edit the construction data or the | ||
<B>"Delete"</B> button to remove | |||
<B>"Delete"</B> button | |||
the construction. | the construction. | ||
</P> | </P> | ||
Aktuelle Version vom 11. Februar 2011, 13:44 Uhr
Dialog: Database Assemblies
In this dialog you can view the constructions contained in the constructions database. You also can add and edit your own constructions (you can not edit the predefined constructions).
In order to assign constructions from the database to the current construction assembly, use the dialog "Assign from database ", which can be accessed from the "Assembly" dialog via the "Assign from database" button.
The constructions are organized by Sources and by Catalogs.
The source indicates the institution which has provided the construction. You may
select "All sources" in order to see all constructions, or you may select only
one source if only a subgroup of constructions is relevant to your investigation.
For each source, the constructions have been organized in catalogs which comprise a
specific category of constructions each (e.g. "Facades", "EIFS", etc).
Select "All catalogs" to view all constructions of the selected source.
The constructions contained in the selected sources and catalogs are displayed in the constructions list. You may "Sort" the constructions by name or leave them unsorted.
For each construction the display panel shows
an assembly table which lists the different layers and their thicknesses as well as
a graphical representation of the assembly.
If you uncheck the "Show Assembly" checkbox, this display panel vanishes
and you can view the constructions list more comfortably on a smaller screen.
The predefined constructions in the database are read-only and cannot be edited. However, you can add your own constructions to the database. To do this, first create your own catalog with the "Edit catalog" button:
The catalog editor subdialog displays a list of the catalogs in the database. The
predefined catalogs are read-only, but you can create a "New" catalog,
"Change" the names of your own catalogs and
"Delete" your catalogs.
In order to enter a new construction into the database, open the "New Assembly" subdialog with the "New" button, enter the construction and assign it to one of your catalogs.
In order to edit one of your constructions, select it in the constructions list and use the "Change" button to edit the construction data or the "Delete" button to remove the construction.