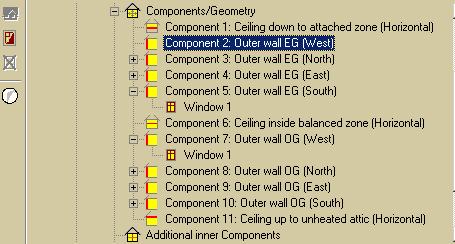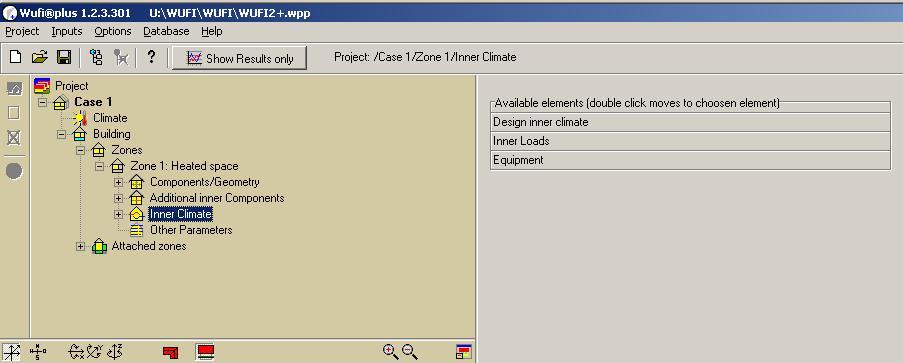Plus:TreeHeatedSpace: Unterschied zwischen den Versionen
Tes (Diskussion | Beiträge) |
Tes (Diskussion | Beiträge) |
||
| Zeile 132: | Zeile 132: | ||
[[Bild:WUFI-PlusTreeLoadsOccupancy.jpg|thumb]] | [[Bild:WUFI-PlusTreeLoadsOccupancy.jpg|thumb]] | ||
In the layer Occupancy you can define the profile of loads by occupancy in the building. On top you can edit periods of different profiles during the year. | |||
Beneath you can define the day-profiles. The day can be devided in sections of variable occupancy. Per click on the button in coloumn Calc. you open a the calculator for inner sources. Three specifications with the corresponding are already set. | |||
The day-profile is shown as a graph at the end. | |||
<br style="clear:both" /> | <br style="clear:both" /> | ||
Version vom 27. Juli 2009, 09:59 Uhr
Components/Geometry
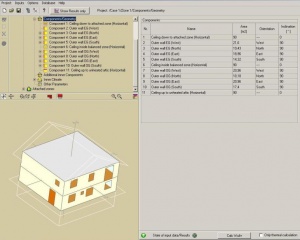
When the project building is edited in Building Wizard or by Script file all componets are listed in the Components/Geometry elemtent. The area, the orientation and inclination are indicated.
The components are arranged by stories and orientation in the Navigation Tree and can be selected here for entering the necessary inputs.
Single Component
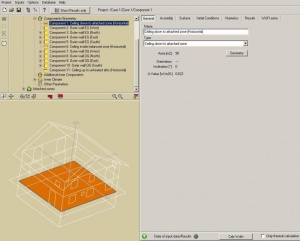
The inputs for the single components can be entered here. In the different tab layer the assebly, the surface and initial conditions for the component are to define. You may name the component well defined.
After the calculation you can see the reluts concerning only this component in the tab layer Results.
Component with Window
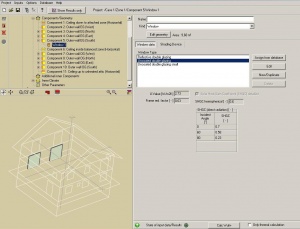
Either with a right click on the component or a klick on the New window button a window can be inserted.
The geometry of the window can be edited easy by defining position and dimension.
Then the window is to assign with the according window type.
Additional Inner Components
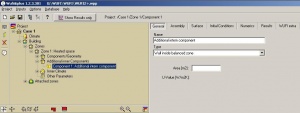
Under the Additional inner components you can add components inside your heated space. For exaple walls inside the balaced zone. These components can be edit in this dialog. Similar to the compontents of the geometry you can define General Data like the denomination and the area of the additional component. The assembly can be chosen as well as surface deatils. Also the initial conditions and the numeric settings can be done. And as in the other components you can give out the specific results for the additional component after calculation in tab layer Results.
Inner Climate
The following elements are available and to choose per double click
Design Conditions
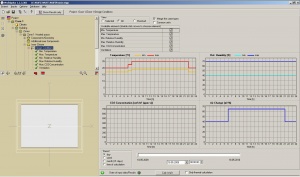
Design Conditions consists of the
- Temperature min. and max
- Relative Humidity min. and max.
- CO2-Concentration max.
- Ventilation
For this layer you have different possibilities to view. You can select a view of all parameters, of one selected or of those which are checked in the checkbox. On the bottom you can define the shown period and fix a specific date in the calculation time.
With a double click in the list of available elements you get to the choosen element.
Min. / Max. Temperature
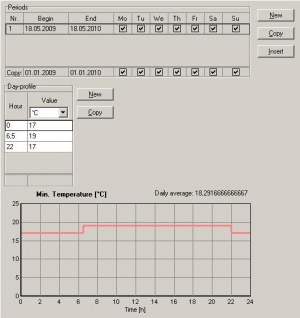
In the layers of min. and max temperature you can define the temperature profile of the building. On top you can edit periods of different temperature profiles during the year.
Beneath you can define the day-profiles. The day can be devided in sections of variable temperatures.
The day-temperature-profile is shown as a graph at the end.
Min. / Max. Relative Humidity
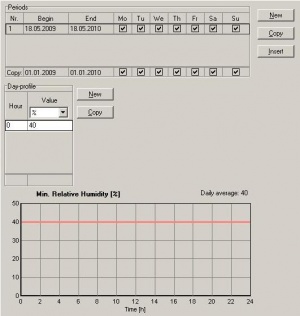
In the layers of min. and max relative humidity you can define the humidity profile of the building. On top you can edit periods of different humdidity profiles during the year.
Beneath you can define the day-profiles. The day can be devided in sections of variable percentages.
The day-profile is shown as a graph at the end.
Max. CO2-Concentration
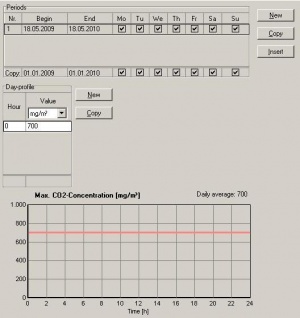
In the layers of max CO2-Concentration you can define the CO2 profile of the building. On top you can edit periods of different CO2 profiles during the year.
Beneath you can define the day-profiles. The day can be devided in sections of variable concentrations. Here you can choose from different values of the concentration.
The day-profile is shown as a graph at the end.
Ventilation
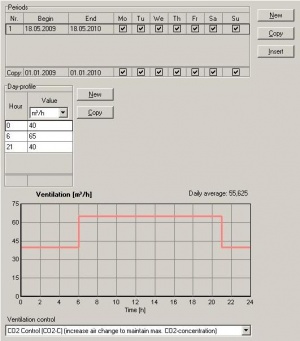
In the layer of ventilation you can define the ventilation profile of the building. On top you can edit periods of ventilation profiles during the year.
Beneath you can define the day-profiles. The day can be devided in sections of different volumes. Here you can choose from different values of the volumes.
The day-profile is shown as a graph at the end.
In the layer ventilation you can also choose the mode of ventilation control. You can select CO2-, relative Humidity- or Temperature control as well as no control.
Loads
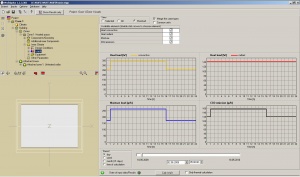
Loads consists of the
- Occupancy
- Additional
- Heat convective
- Heat radiant
- Moisture
- CO2-emission
For this layer you have different possibilities to view. You can select a view of all parameters, of one selected or of those which are checked in the checkbox. On the bottom you can define the shown period and fix a specific date in the calculation time.
Occupancy
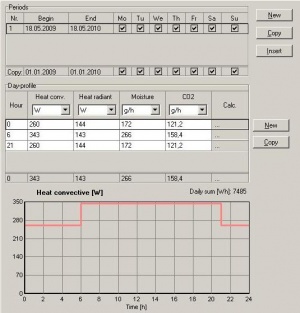
In the layer Occupancy you can define the profile of loads by occupancy in the building. On top you can edit periods of different profiles during the year.
Beneath you can define the day-profiles. The day can be devided in sections of variable occupancy. Per click on the button in coloumn Calc. you open a the calculator for inner sources. Three specifications with the corresponding are already set.
The day-profile is shown as a graph at the end.
Additional
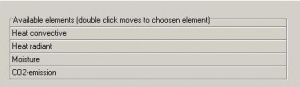
Heat convective
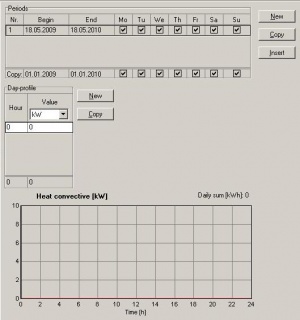
Heat radiant
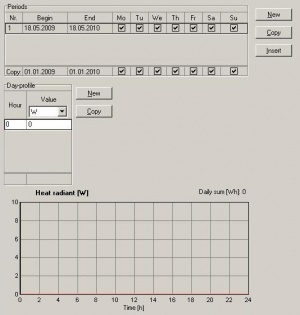
Moisture
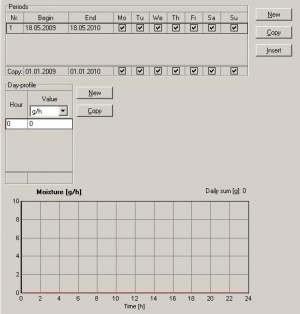
CO2-Emission
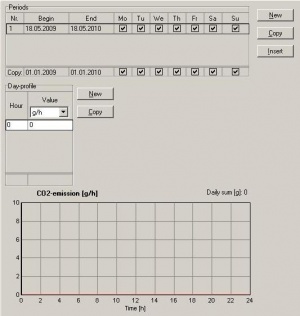
Equipment

Equipment consists of the
- Heating power
- Cooling power
- Humidification capability
- Dehumidification capability
- Capability of ventilation system
For this layer you have different possibilities to view. You can select a view of all parameters, of one selected or of those which are checked in the checkbox. On the bottom you can define the shown period and fix a specific date in the calculation time.