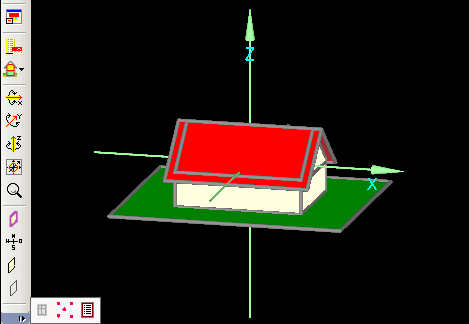Plus 2.X:Visualization Box: Unterschied zwischen den Versionen
Krizzl (Diskussion | Beiträge) |
Krizzl (Diskussion | Beiträge) Keine Bearbeitungszusammenfassung |
||
| Zeile 18: | Zeile 18: | ||
[[Bild:P2-rot.png|left]] These Buttons allow '''rotating''' the building around all three axes, <br> | [[Bild:P2-rot.png|left]] These Buttons allow '''rotating''' the building around all three axes, <br> | ||
Rotating is possible in both directions with left and right mouse button.<br> | Rotating is possible in both directions with left and right mouse button.<br> | ||
Also the building can be rotated around an axe by clicking on it and then using | Also the building can be rotated around an axe by clicking on it and then using the scroll wheel of the mouse. | ||
<br> | <br> | ||
| Zeile 44: | Zeile 44: | ||
[[Bild:P2-vert.png]] '''Vertices visible/invisible''' to display or not display the vertices who are important if you want to [[Plus 2.X:Building#Edit 3D|create and modify] a building. <br> | [[Bild:P2-vert.png]] '''Vertices visible/invisible''' to display or not display the vertices who are important if you want to [[Plus 2.X:Building#Edit 3D|create and modify]] a building. <br> | ||
Version vom 27. April 2011, 14:24 Uhr
The Visualization Box
The Visualization Box is for displaying, creating and modifying the building that is to be calculated.
The Buttons in the Visualization Box
![]() Expand/Shrink Button: It is advisable to expand the Visualization Box window into full screen mode before using it.
Expand/Shrink Button: It is advisable to expand the Visualization Box window into full screen mode before using it.
![]() Building Wizard Button:This Button is a link to the Building Wizard
Building Wizard Button:This Button is a link to the Building Wizard
![]() Zones Button, by clicking on it already existing zones can be renamed and new ones can be created, by holding on the mouse on that button, individual zones can be selected with the effect that only the components belonging to the selected zone are shown in the Visualization Box.
Zones Button, by clicking on it already existing zones can be renamed and new ones can be created, by holding on the mouse on that button, individual zones can be selected with the effect that only the components belonging to the selected zone are shown in the Visualization Box.

These Buttons allow rotating the building around all three axes,
Rotating is possible in both directions with left and right mouse button.
Also the building can be rotated around an axe by clicking on it and then using the scroll wheel of the mouse.
![]() Center Button: centers the display of the building
Center Button: centers the display of the building
![]() Zoom Button: This Button allows zooming in (left mouse button) out (right mouse button) of the picture.
Zoom Button: This Button allows zooming in (left mouse button) out (right mouse button) of the picture.
![]() With this button viewing of components can be changed from transparent to opaque, transparent mode makes looking "through" components onto some otherwise hidden components possible.
With this button viewing of components can be changed from transparent to opaque, transparent mode makes looking "through" components onto some otherwise hidden components possible.
![]() Also the orientation of the building can be displayed.
Also the orientation of the building can be displayed.

The normal vector of every component can be viewed as well. This is important to see which is the inner and which is the outer side which in turn is important for setting of the attachments
![]() This Button allows to make a component conditionally not visible/pickable for example in order to make components lying behind accessible. The difference to the "transparent/opaque" button is, that after clicking on this button the component is neither visible nor pickable whereas it is still pickable if only the view is switched from opaque to transparent.
In order to use this button for a component, it is important to check mark the Option "conditionally not visible/pickable" in the Properties of it.
This Button allows to make a component conditionally not visible/pickable for example in order to make components lying behind accessible. The difference to the "transparent/opaque" button is, that after clicking on this button the component is neither visible nor pickable whereas it is still pickable if only the view is switched from opaque to transparent.
In order to use this button for a component, it is important to check mark the Option "conditionally not visible/pickable" in the Properties of it.

Windows/Openings Button for creating new windows and openings
![]() Vertices visible/invisible to display or not display the vertices who are important if you want to create and modify a building.
Vertices visible/invisible to display or not display the vertices who are important if you want to create and modify a building.
Creating and Modifying a Building in the Visualization Box
Besides the operations through these buttons buildings can be created and modified in the Visualization Box.