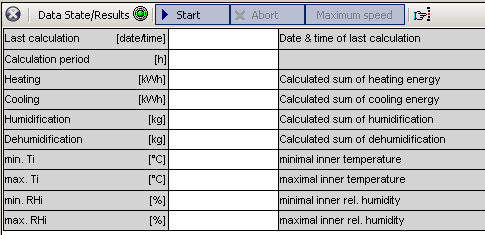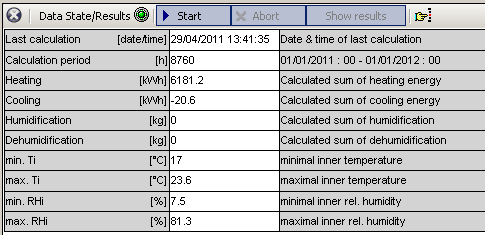Plus2:Status and Results: Unterschied zwischen den Versionen
Krizzl (Diskussion | Beiträge) |
Krizzl (Diskussion | Beiträge) |
||
| Zeile 17: | Zeile 17: | ||
During the calculation the simulated temperature humidity distribution can be observed in realtime for every component. However the calculation can be accelerated by deactivating this option. Just click on the "Maximum Speed" button. If the [[Plus 2.X:Visualized_Components#Report|"Retain Calculation Results"]] box was check-marked theses films (and graphics as well) are retained for the respective component. | During the calculation the simulated temperature humidity distribution can be observed in realtime for every component. However the calculation can be accelerated by deactivating this option. Just click on the "Maximum Speed" button. If the [[Plus 2.X:Visualized_Components#Report|"Retain Calculation Results"]] box was check-marked theses films (and graphics as well) are retained for the respective component. | ||
The Scope/Sequence button [[Bild:p2-scseq.png]] allows you to decide which information is showed in the Status and Results Box. Click the button to make the the Scope/Sequence window open up. Move the elements to the desired side using drag and drop (left side: chosen, right side: not chosen). | |||
===After the calculation=== | ===After the calculation=== | ||
Version vom 14. Juni 2011, 13:29 Uhr
The Status and Results Box
Error Messages
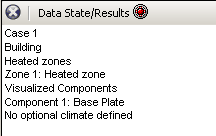
As long as there is still input data missing the status and results box shows error messages. Double clicking on it makes Wufi®plus jump to the cause of the error.
The error messages are constructed according to the structure of the Navigation Tree, so navigating to the cause is just a matter of tracing the error message line by line in the Navigation Tree.
Starting the calculation
After all essential data has been inputted, the calculation can be started in the Status and Results Box clicking the "Start" button.
During the calculation the simulated temperature humidity distribution can be observed in realtime for every component. However the calculation can be accelerated by deactivating this option. Just click on the "Maximum Speed" button. If the "Retain Calculation Results" box was check-marked theses films (and graphics as well) are retained for the respective component.
The Scope/Sequence button ![]() allows you to decide which information is showed in the Status and Results Box. Click the button to make the the Scope/Sequence window open up. Move the elements to the desired side using drag and drop (left side: chosen, right side: not chosen).
allows you to decide which information is showed in the Status and Results Box. Click the button to make the the Scope/Sequence window open up. Move the elements to the desired side using drag and drop (left side: chosen, right side: not chosen).
After the calculation
After the calculation a first brief summary containing some basic information (see picture above) can be found in the Status and Results Box.
For more information on the results of a calculation, click here.