Plus:Example
This short example shows you step by step how to input and calculate a case in WUFI® Plus. There is also a movie demonstrating all the steps.
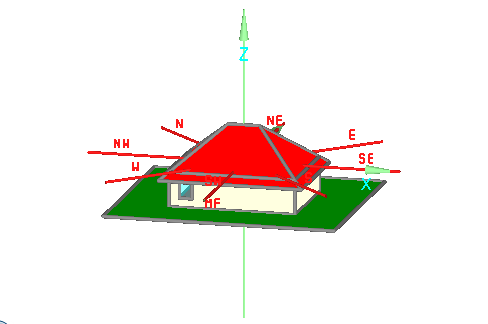
Additional information:
- Footprint: 12.0 m x 9.0 m
- 1 story, height 2.8 m, slab on ground
- roof inclination 40°, hipped roof
- Used as an office building. Occupied from Monday until Friday from 8 am to 5 pm with 3 persons. No usage on weekends.
- Heating & Cooling systems
- Mechanical Ventilation
- Located in Holzkirchen, Germany
Step 01: Creating a new project
Start a new project by clicking the “New project”-button (1). Then open the “Case”-dialog (2) and enter general settings for the simulation: Give a signifi-cant name (3) and adjust the start and end date for the calculation (5) so that the simulation time is one year. In this example we use the hygrothermal calculation mode, make sure that this option is set (4).
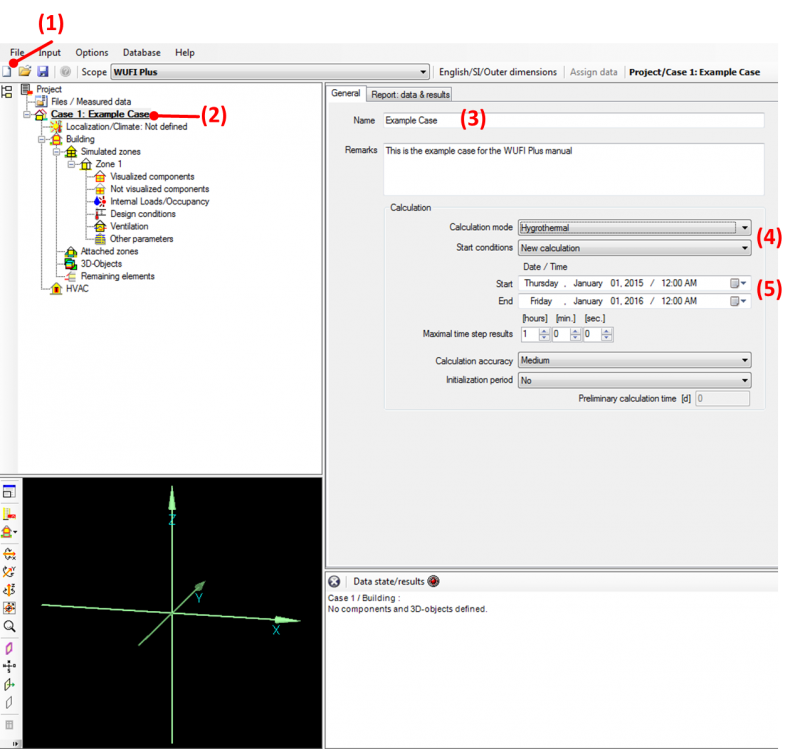
Step 02: Defining climatic conditions
In the second step we adjust the outdoor climatic conditions in the “Localiza-tion/ Climate”-dialog. In this example we use a climate file from the WUFI® Database, which can be opened by selecting “From map (database)” (1) and then clicking the “Browse”-button (2). In the “Database”-Window select the “Moisture Reference Year” for the location “Holzkirchen” in Europe (4). The database can easily be searched by name with the “Search pattern” (3).
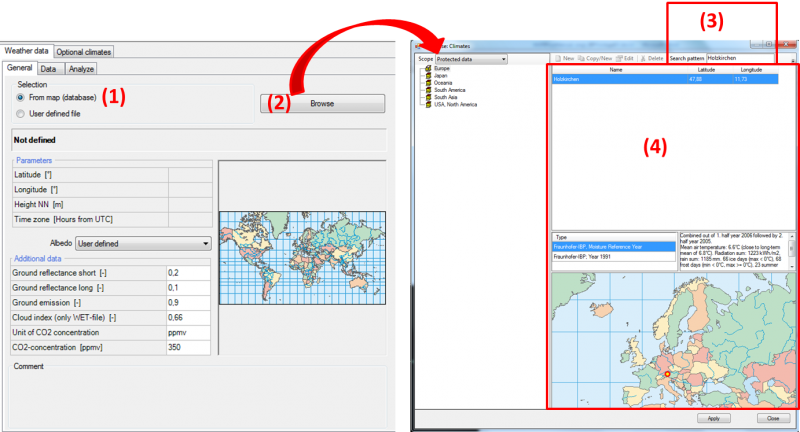
After the outdoor climate was selected a summary of temperature, moisture, radiation and rain can be seen in the “Data” and “Analyze”-tab.
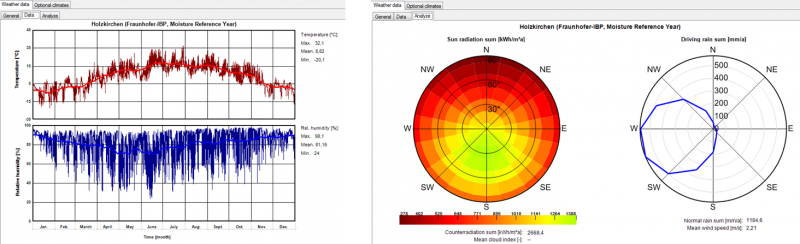
Furthermore an optional climate has to be defined which represents the soil climate in this example. It will be applied to all components in contact with the ground. An optional climate can be defined in the “Optional Climates”-tab (1) by clicking the “New”-button (2). Now its type has to be selected (3). Sine curves are a good way to describe the soil climate, so we use this type and give it an appropriate name (4).
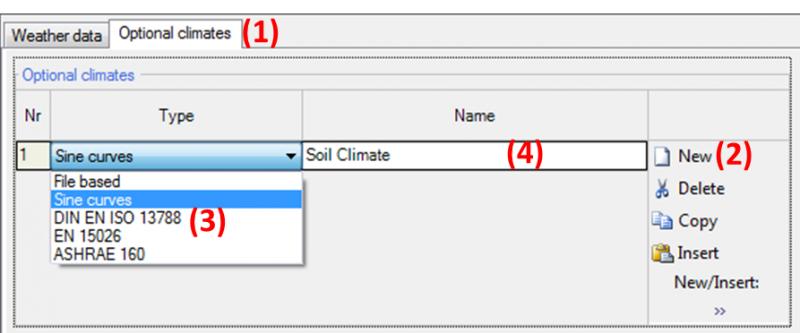
As none of the preset sine curves represent soil climate, we define a “User defined sine curve” (1) and enter these values (2):
- Temperature: sine curve; mean value 6 °C; amplitude 5.5 K; day of maximum 16th of August.
- Relative Humidity: constant; mean value 99 % RH.
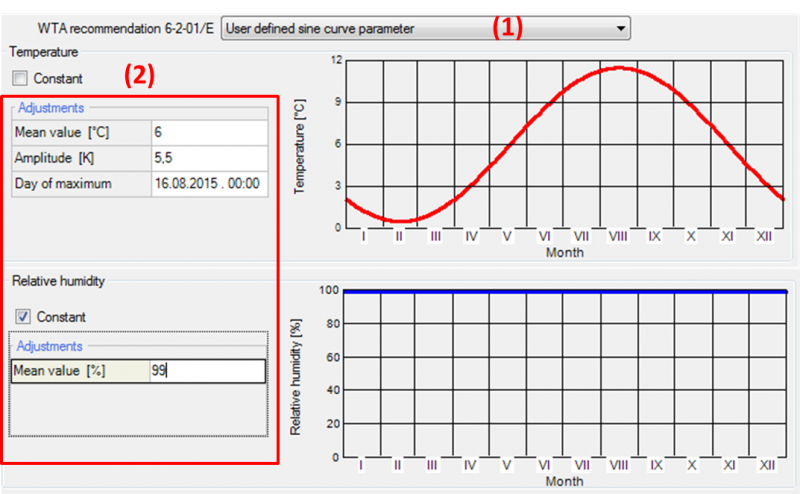
Please note that the values entered in this dialog depend strongly on your se-lected location and therefore should not be used in other projects.
Step 03: Creating building geometry
In this example we use the “Building Wizard” to create the geometry of our building. This is one of multiple options to enter a building geometry into WU-FI® Plus, please refer to chapter 4.5.1 for further information about the other ones. Start the “Building Wizard” by clicking on the respective button in the “Build-ing”-dialog. The example building has a rectangular footprint, an unheated at-tic and a slab on ground. The orientation of the main-facade is south-west. This information can be entered into the “Building Wizard” together with the associated measurements:
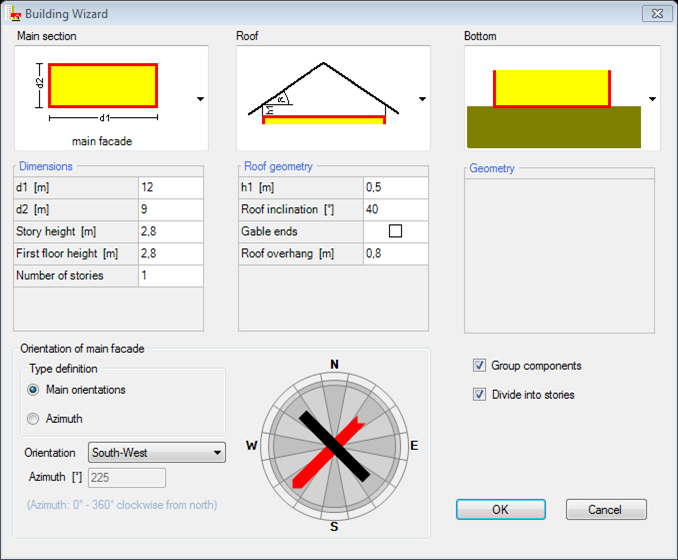
Close the “Building Wizard” with the “OK”-button and the geometry of the building is created automatically: All zones and components are generated according to the input in the “Building Wizard” and can be selected in the “Project Tree”. Also, a 3D-visualization is shown in the “Visualization Box”. No advanced calculation options will be used in this example. So no user input is necessary in the “Numerics”-tab of the “Building”-dialog. Only the checkbox for “Include shading calculation” should be check marked.
Step 04: Including a window
In this step a window is included into the south-western wall of the example building. To create a window select the respective wall in the “Visualization Box”, check its normal vector as described in chapter 3.4.2 and then click the “Windows/ Openings”-button:
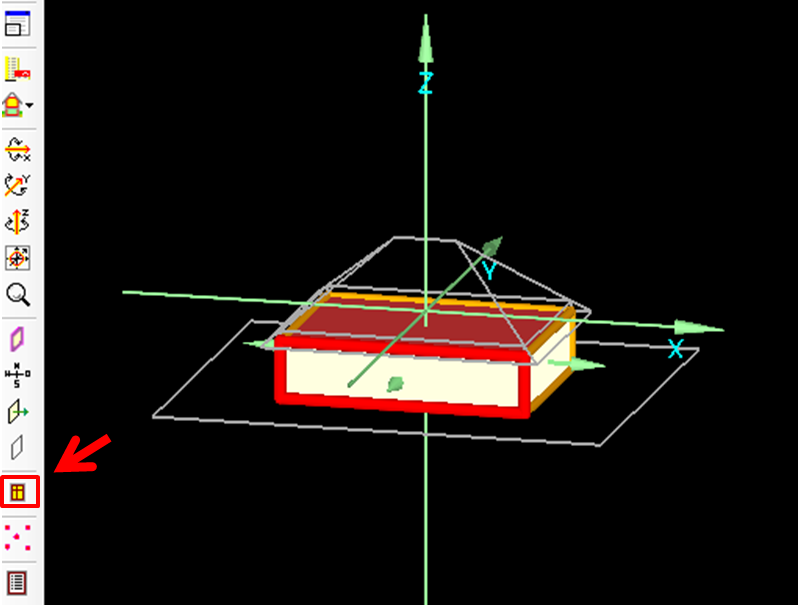
The “Component openings”-dialog opens. First, check the direction of the view on the component (1), to ensure that the entered window appears in the desired place. The view-direction can be switched with the “Change View”-button (3). In this example, we use the view from outside. Next, click the “New”-button (2) to add the type (4), position (5) and size (6) of the window in this wall. Confirm your input with the “OK”-button and the new window is inserted in the wall and appears both in visualization and the “Project Tree”.
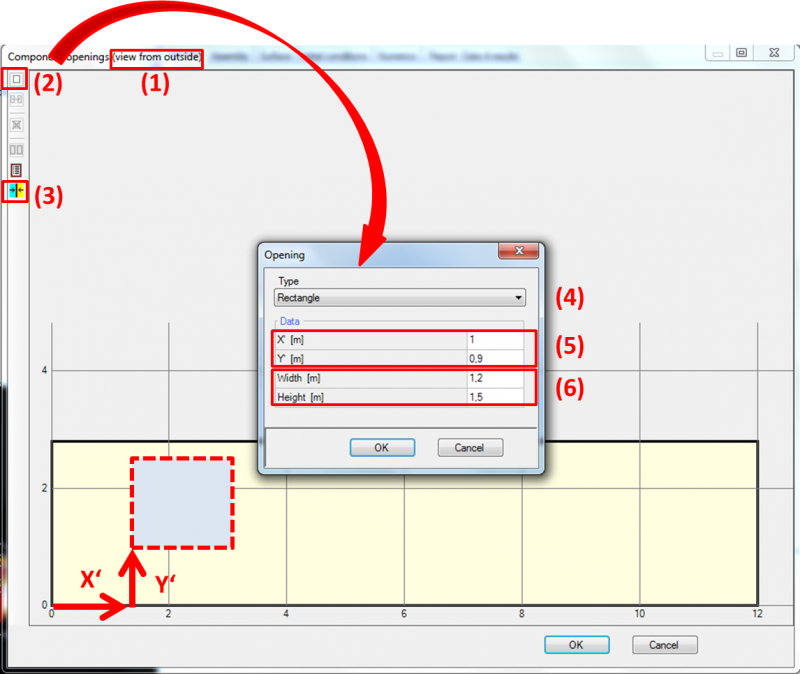
No other windows are included in this simple example.
Step 05: Defining the visualized components
The example building consists of four visualized components that surround the simulated zone: Floor slab, ceiling, exterior wall and the window. In this step we define the assemblies and additional parameters of these four components.
Exterior Walls
We start with the exterior walls. Select the component in the “Project Tree” (1) and its general information is shown. Enter a significant name (2) and check if the type and attachments on the inner and outer sides (3) are correct. The name of the component appears also in the “Project Tree” to facilitate navigation in the project.
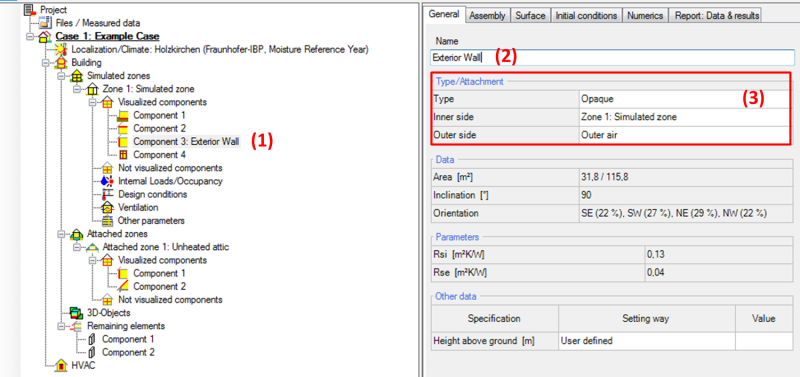
Next, the assembly of the component has to be defined, so switch to the “As-sembly”-tab. For this example, we use a predefined assembly from the WUFI® Plus Database, a lightweight timber framed wall. Click “Select from Database” (1) and the Database opens. Use the “Search pattern” (2) to find the desired assembly (“Lightweight timber framed wall”), as shown in the figure below. By clicking the “Apply”-button (3) the selected assembly from the database is applied to the exterior walls of our example.
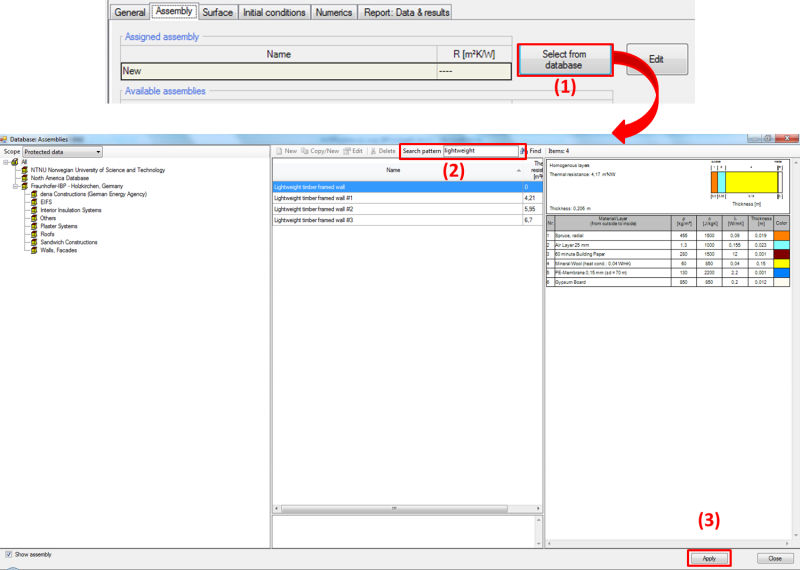
Settings for the hygrothermal conditions on the components surfaces can be defined in the “Surface”-tab. On the “Thermal” side we adjust the solar ab-sorption and emission coefficients for the exterior surface and select predefined values for “Stucco, normal bright”:
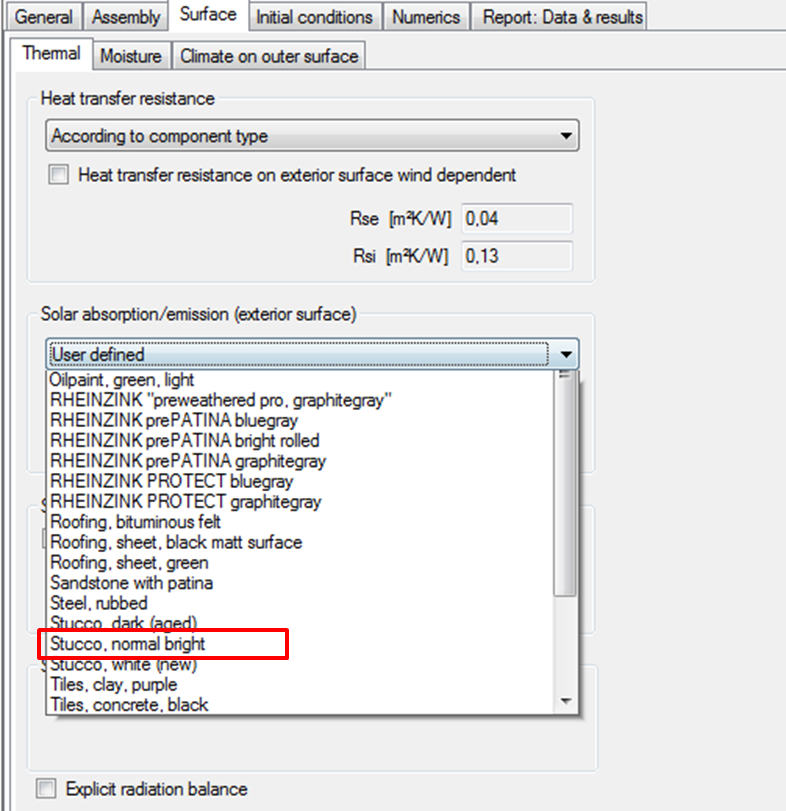
For this component, the surface conditions for “Moisture” and “Climate on outer surface” remain unchanged. Also, settings for the “Initial Conditions” and special calculation options in the “Numerics”-tab stay with their preset standard values. In the “Report: Data & results”-tab the option “Retain calculation results” is check marked. Now WUFI® Plus saves all calculation results for this component and they can be evaluated after the simulation. As we want to retain the calculation results for all other components of the simulated zone, too, we use the “Assign data”-function to set this option for them. This function saves time, as it allows setting certain parameters for a selection of other components automatically. Click the “Assign data”-button (1) in the “Tool Bar” and the “Assign data”-window opens as in the figure below. On the right side (3), all parameters are listed that can be assigned to other components, in this case, only “Retain calculation results” is listed. On the left side (2), all available components are listed. Select all components of the simulated zone, then click the “OK”-button and confirm in the next dialog, that the existing settings of the other components will be overwritten. Now, the calculation results of all components will be retained after the simulation.
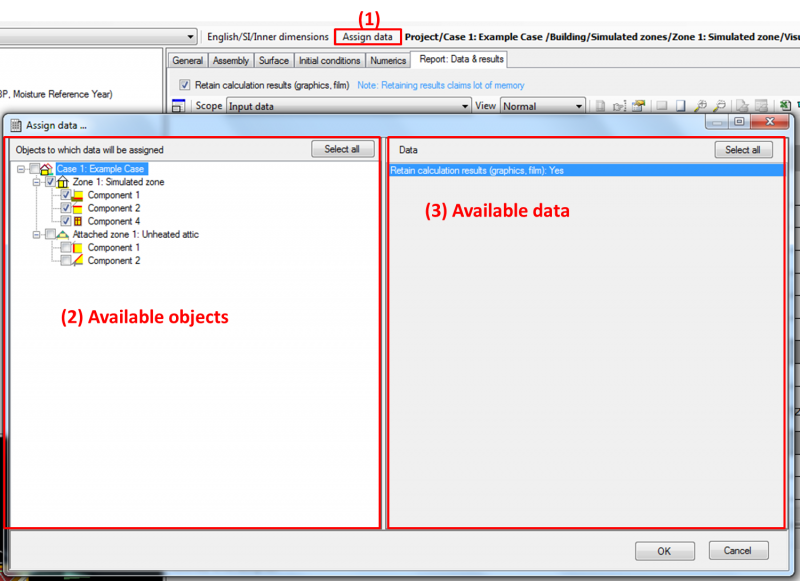
The settings for the exterior wall are complete. Proceed with the next compo-nent.
Ceiling
The next assembly is the ceiling. We proceed in the same way as for the exterior wall: Name the component, check the type and the inner and outer attachments. Again, use an assembly from the database. Search for “Flat Roof#1” and assign this assembly:
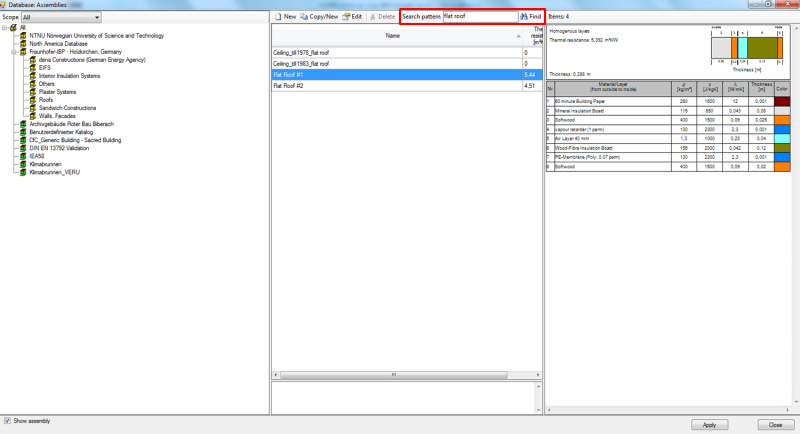
All other settings for this component remain at their default values. As the “Assign data”-function was used before, the calculation results for the ceiling will be retained.
Window
For the window we proceed as before: First, naming and checking the data in the “General”-tab. Then select a window type from the database, which works the same as with the assemblies described before. Search for “Uncoated double glazing” and apply the window:
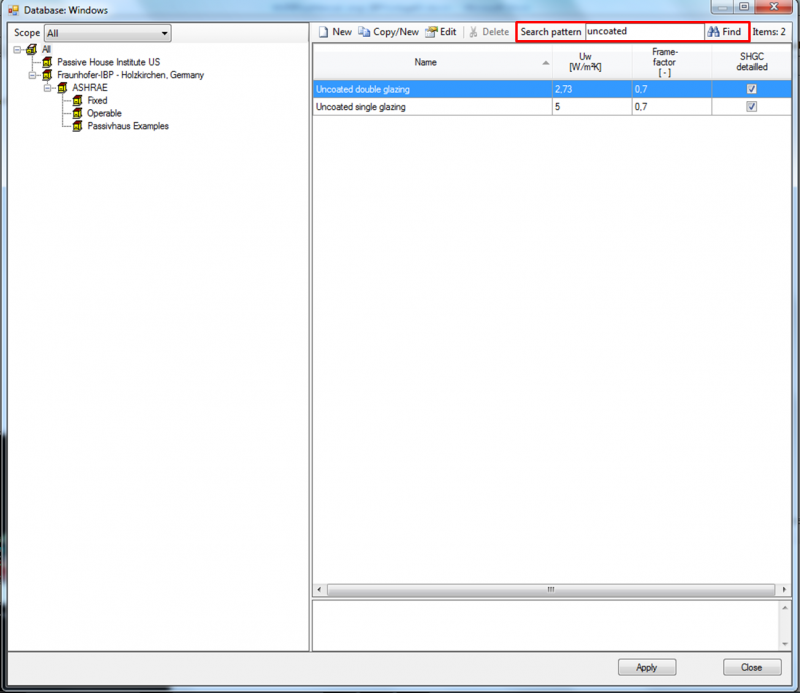
Window parameters can be altered by clicking the “Edit”-button in the “Win-dow parameters”-tab. However, in this example the settings from the database remain unchanged. Also no settings are made in the “Surface”-tab and no solar protection is added.
Floor Slab
The last component is the floor slab. Name it and check the settings in the “General”-tab. This time no assembly from the database is used hence a new one has to be defined. Click the “Edit”-button in the “Assembly”-tab and the “Edit assembly”-window opens:
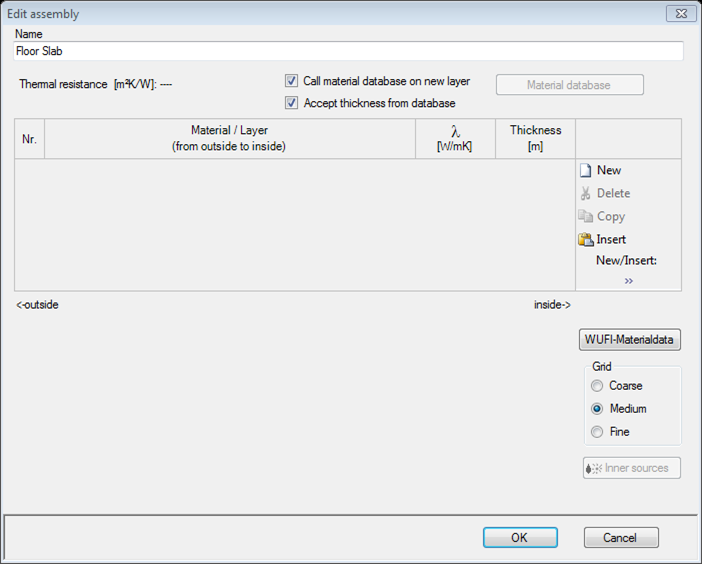
At first, name the assembly, in this case “Floor Slab” (1). Each assembly is built from different material layers. The construction of the exemplary floor slab is summarized in this table, starting from outside to inside:
| Nr. | Material (as named in WUFI® Plus Database) | Thickness [m] |
| 1 | XPS Surface Skin (heat cond.: 0,03 W/mK) | 0,010 |
| 2 | XPS Core (heat cond.: 0,03 W/mK) | 0,220 |
| 3 | XPS Surface Skin (heat cond.: 0,03 W/mK) | 0,010 |
| 4 | PE-Membrane 0,2 mm (sd = 87 m) | 0,001 |
| 5 | Concrete, w/c=0,5 | 0,200 |
Click the “New”-button (2) to add a new material layer. The “Material Data-base” will open. Search for “XPS Surface Skin” and add this material to the assembly by clicking the “Apply”-button:
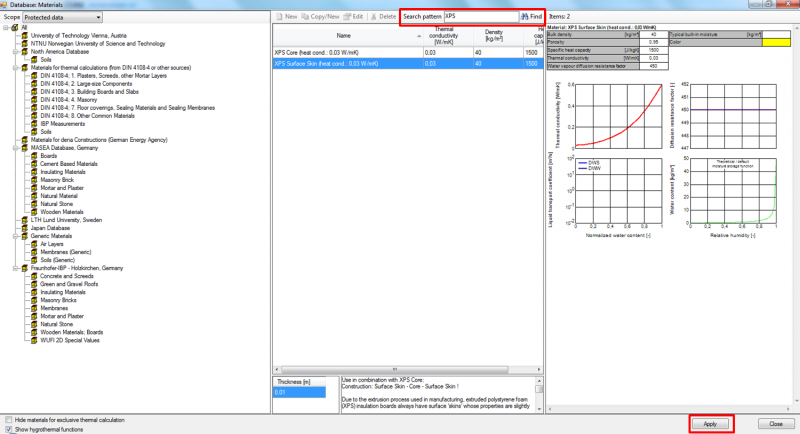
The material appears now in the “Edit assembly”-window. Check, if the thickness is entered correctly and alter it, if necessary:
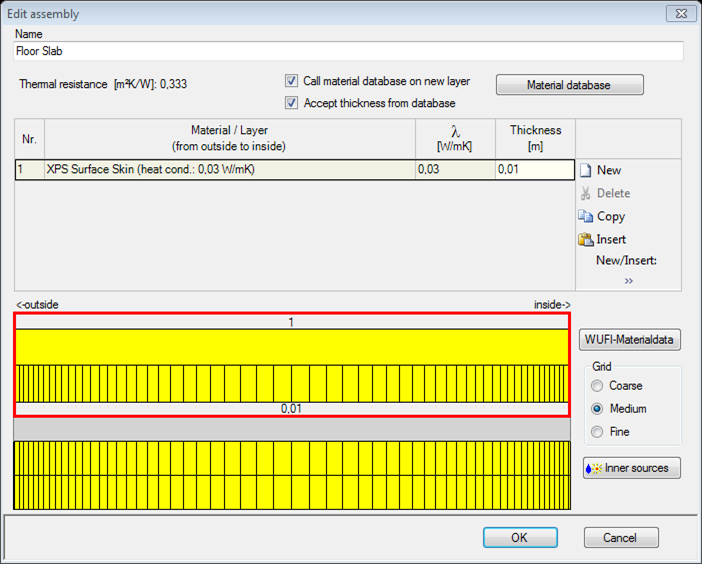
Proceed like this and add all other material layers. When finished, the assembly should look like this:
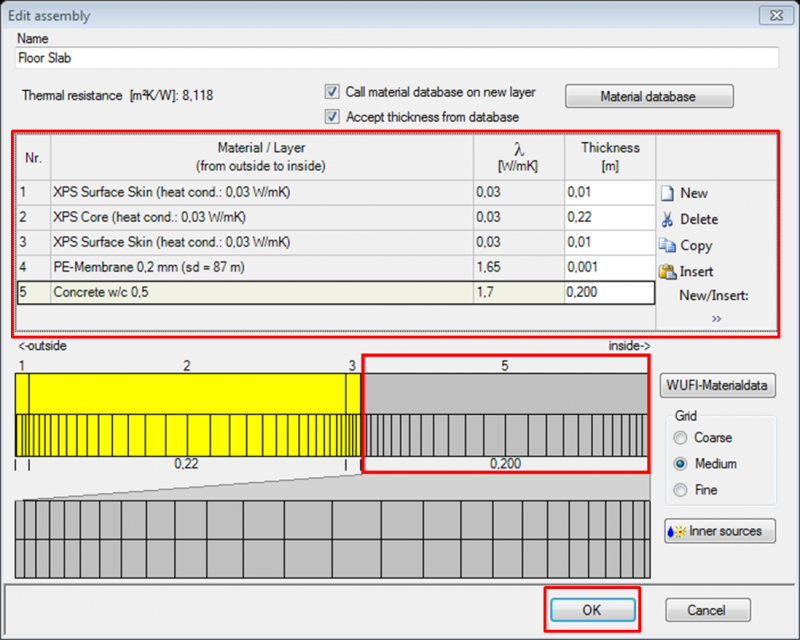
Click the “OK”-button and the assembly is assigned to the component.
As the floor slab is attached to the ground on its exterior side, the climate on the exterior surface of the component has to be defined separately. This can be done in the “Surface”-tab under “Climate on outer surface”. Click on the dropdown-menu besides “Optional Climate” and select the optional soil cli-mate which was defined in Step 02 of this tutorial:
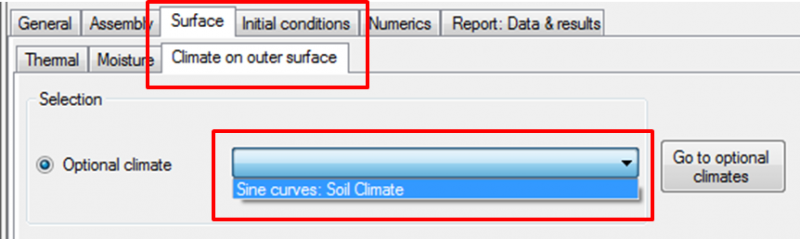
Step 06: Defining the not-visualized components
Besides the visualized components also not-visualized components can be added in a zone. These components are not shown in the “Visualization Box”, but they have an impact on the hygrothermal behavior of the building. In this example partition walls inside the zone are added as not-visualized components. To add a new not-visualized component, open the “Not-visualized compo-nents”-dialog (1) in “Project Tree” and click on the “New”-button (2). This creates a new entry in the list. Name it (3), check its type (4) and enter the area (5) of the partition walls, which is 25.2 m² in this example. Remember to use the outer dimensions when calculating the area of not-visualized components.

After that the assembly of the partition walls has to be defined. Select the newly created not-visualized component in the “Project Tree” and proceed the same way as with visualized components. Again, a custom assembly has to be created. Its construction is summarized in the following table, starting from outside to inside:
| Nr. | Material (as named in WUFI® Plus Database) | Thickness [m] |
| 1 | Gypsum Board | 0,020 |
| 2 | Solid Brick Masonry | 0,080 |
| 3 | Gypsum Board | 0,020 |
In the end, the assembly should look like this:
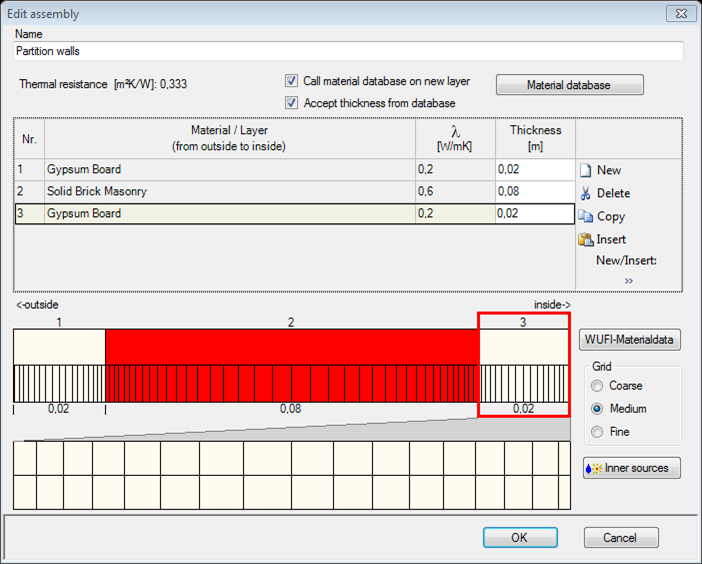
Further settings are not necessary for this component.
Step 07: Setting internal loads and occupancy schedule
After all inputs concerning the zones geometry and its components are com-plete, the usage of the zone should be described. This is done by defining in-ternal loads, coming for example from human activity or electronic devices. WUFI® Plus uses internal heat-, moisture- and CO2-sources. Their amount and duration is defined in the “Internal Loads/ Occupancy”-dialog in the “Project Tree” through periodic day-profiles: Utilization profiles are assigned to custom periods which are defined by date and day. Each period is connected to a day-profile that describes a usage which is repeated for every day in this period. By combining multiple periods and day-profiles complex schedules can be created. In this example, two usage situations will be defined:
- Weekend: No internal loads occur during the weekend.
- Working days: Three adults are working from 8 am to 5 pm in an office job. During the remaining hours of the day no internal loads occur.
To include these profiles open the “Internal Loads/ Occupancy”-dialog in the “Project Tree”:
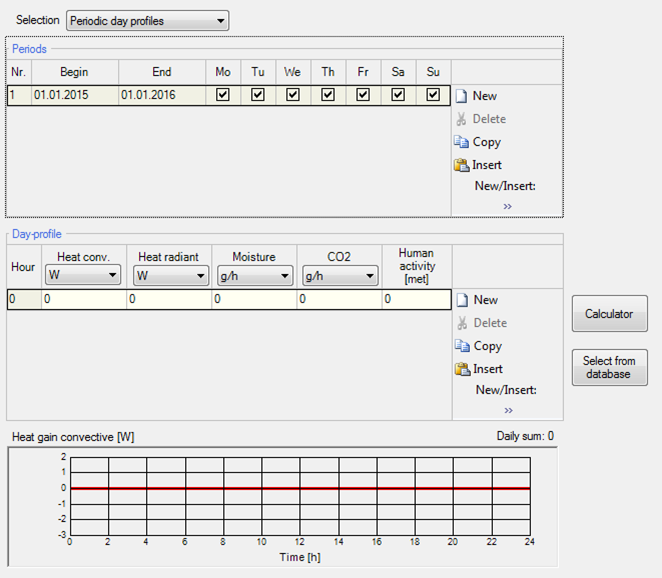
By default, a profile with zero internal loads is defined throughout the simula-tion time. As no internal loads occur during the weekend, we can use this de-fault profile for our weekend situation without entering further data.
Now we have to define a profile for the working days. Add a new period by clicking the “New”-button (1). Make sure that the begin and end date are within the simulation time (2). As this profile is only valid for the working days, exclude Saturday and Sunday (3) as in the figure below:
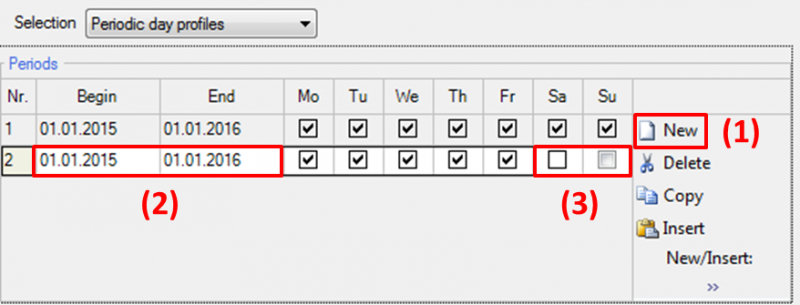
WUFI® Plus prioritizes the different periods depending on their entry in the list: Higher numbers (1st column) have a higher priority than lower numbers in case they cover the same time period. This means in our example, that the profile for the working days has a higher priority than the default profile. Its day-profile is used instead of the one of the default profile.
Now, the day-profile for the working days has to be defined as in the figure below. First, the day-profile has to be defined by hours. Include new lines with the “New”-button (1). In this example three lines are necessary. Values for the internal loads can either be entered directly or the “Internal Loads Calculator” can be used. In this example, we do the latter. Select the line where internal loads occur (2nd line in this example) and click the “Calculator”-button (2) which opens the “Internal loads calculator”. Click the button in the “Specification” column (3) to open the internal loads database and search for “Adult, sitting person, working”. As three people are working in this zone raise the person counter to three (4). Confirm the calculation with the “OK”-button and it is included in the day-profile.
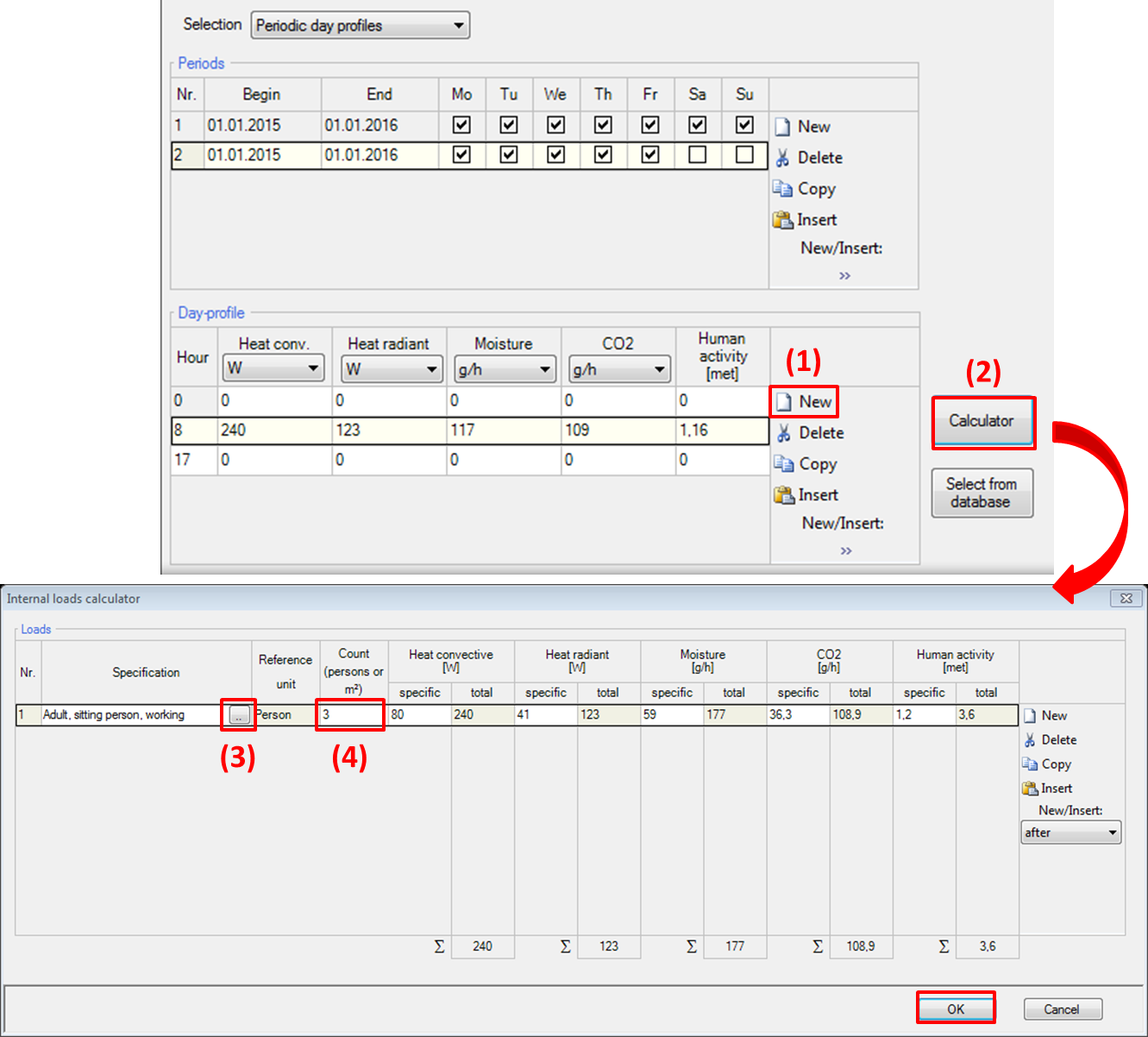
Now, both usage situations are defined.
WUFI® Plus also comes with a large variety of predefined day-profiles for different occupancy and usage situations. These depend on well-known standards like for example DIN 18599-100 or DIN EN ISO 13790.
The preset day-profiles can be selected by clicking on “Select from data-base” instead of “Calculator”.