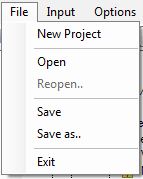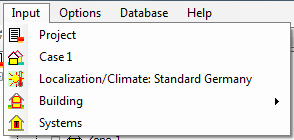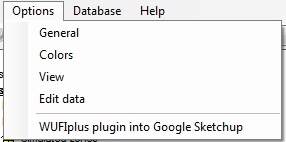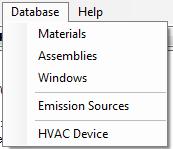Passive:Menu and Dialogues
Overview on WUFI®' Passive's Menu Bar and Dialog Structure
This list contains a description of all menu items and of all dialogs, including dialogs which are not directly accessible via the menus, but as sub-dialogs of other dialogs:
File:
- New Project
Wipes WUFI®'s memory clean and starts a new, empty project.
The project dialog opens and allows you to give a name to the project and serves as a memo pad for some administrative project information.
- Open
Displays the usual 'Open' dialog from which you can open existing project files (which contain the input data and the calculation results, if any).
- Reopen
Displays a list of projects you previously worked with so that you can easily open them by simply selecting them from this list.
- Save
Saves the input data and (after a calculation has been performed) the calculation results to the project file.
You should save the project before a calculation in case something goes wrong; you must save again after the calculation if you want to keep the results for later use.
- Save As...
Saves the current project under a new name. The old project file, if existing, continues to exist under the old name.
- Exit
Closes WUFI®Passive. But why should you want to?
Inputs:
This menu enables fast navigation as clicking on one of the items (Project, Case, Climate,Building, HVAC) makes the program jump to the corresponding entry in the Navigation Tree
- Project
Here you define all information of the project, including the name and address of the client and special remarks concerning the project. - Case 1
Here you define general information about the project and the time of calculation. Additional the button results shows the report of the calculation which is available after the calculation. - Climate
This dialog serves to specify the weather acting on the outer boundaries of the building.
It is possible to define a typical external climate or an optional climate. - Building
On this page you can find the building wizard which helps you to design the building dimensions. And by clicking on this item the zones and attached zones get visible when the building is designed. - HVAC
This dialog includes the input mask for all data concerning the HVAC-System.
Options:
- General: Setting of program colors, user information and program view properties.
- Colors: Direct link to the color setting menu.
- View: Direct link to the view properties menu.
- Edit Data:
- WUFI®Plus Plug-In into Google Sketchup: Self-explanatory
Database:
- Database Materials
View the material data contained in the materials database or add your own materials.
- Database Materials - New Material
Define a new material for inclusion in WUFI®'s materials database. - Database Materials - Change Material
Edit one of the materials you have added to the database. (The predefined materials in the database cannot be edited.) - Database Materials - Delete
Delete from the database one of the materials you have added. (The predefined materials in the database cannot be deleted.) - Database Materials - Edit Catalogue
Add or edit a database catalogue.
- Database Materials - New Material
- Database Assemblies
View the constructions contained in the constructions database or add your own constructions.
- Database Assemblies - New Construction
Define a new construction for inclusion in WUFI®'s constructions database. - Database Assemblies - Change Construction
Edit one of the constructions you have added to the database. (The predefined constructions in the database cannot be edited.) - Database Assemblies - Delete
Delete from the database one of the constructions you have added. (The predefined constructions in the database cannot be deleted.) - Database Assemblies - Edit Catalogue
Add or edit a database catalogue.
- Database Assemblies - New Construction
- Database Windows
View the window data contained in the window database or add your own windows.
- Database Windows - New Window
Define a new window for inclusion in WUFI®'s windows database. - Database Windows - Change Window
Edit one of the windows you have added to the database. (The predefined windows in the database cannot be edited.) - Database Windows - Delete
Delete from the database one of the windows you have added. (The predefined windows in the database cannot be deleted.) - Database Windows - Edit Catalogue
Add or edit a database catalogue.
- Database Windows - New Window
- Database Emission Sources
View the emission sources data contained in the emission sources database or add your own emission source.- Database Emission Sources - New Emission Source
Define a new emission source for inclusion in WUFI's emission sources database. - Database Emission Sources - Change Emission Sources
Edit one of the emission sources you have added to the database. (The predefined emission sources in the database cannot be edited.) - Database Emission Sources - Delete
Delete from the database one of the emission source you have added. (The predefined emission sources in the database cannot be deleted.) - Database Emission Sources - Edit Catalogue
Add or edit a database catalogue.
- Database Emission Sources - New Emission Source
- HVAC Device
View the HVAC data contained in the HVAC database or add your own HVAC.- Database HVAC - New HVAC
Define a new HVAC system for inclusion in WUFI's HVAC database. - Database HVAC - Change HVAC
Edit one of the HVAC system you have added to the database. (The predefined HVAC systems in the database cannot be edited.) - Database HVAC - Delete HVAC
Delete from the database one of the emission source you have added. (The predefined emission sources in the database cannot be deleted.) - Database HVAC - Edit HVAC
Add or edit a database catalogue.
- Database HVAC - New HVAC
Help:
About WUFI
Displays information about WUFI®passive, including the version number.
Tool Bar
The following menu items are also available via the toolbar buttons:
Scope:
- WUFIplus : Execute your calculations via WUFI®Plus
- Passive House Verification : Use WUFI®Passive for your calculation
Summary Options:
This section shows some settings you are using. By clicking on it you can go to the General Option window.
- English: Shows your chosen Language. Right now you can switch between English, German and Italian.
- SI: Shows your chosen unit system. You can switch between SI und IP, but keep in mind that switching system mid-work will cause rounding errors.
- Outer dimensions: